Extend Volume Greyed Out
Fix Extend Volume greyed out in Windows Server 2012 easily!Many server administrators know the fastest way to fix drive out of space issue is by resizing partition. In Windows Server 2012 Disk Management console, you can shrink and extend a partition with Shrink Volume or Extend Volume, which are inherited from previous version – Windows Server 2008. In Windows Server 2012, there is nothing new added or improved in Disk Management, so the same with previous editions, in Server 2012 you’ll still get into trouble – Extend Volume is greyed out when you try to expand a partition.This is a little complex, so many people do not know why even searching by Google.

Windows 7: Option to extend partition is grayed out. Or if possible & they have some DATA, move that DATA to another drive temporarily then delete resize,remake. Otherwise maybe try extending and shrinking the volumes next to the unallocated after the target partition, choosing to leave the Unallocated space BEFORE the partiton.
Extend Volume Greyed Out Reddit
In this article, I’ll show you all possible reasons and how to fix extend volume grayed out on Windows Server 2012 (R2) in an easy way.Why Extend Volume grayed out in Server 2012?To better understand, I have to do something that cause this issue reappear. Scenario 1If you right click a drive without contiguous Unallocated space, Extend Volume is absolutely grayed out.Scenario 2Most of the people want to do is shrinking D to expanding C, so let’s try to shrink D first. Right click D: and select “Shrink Volume”Shrink 10GB space.Now, 10GB free space has been taken out from D. Right click C drive but Extend Volume is still disabled.Scenario 3From Microsoft, to extend a drive there should be adjacent Unallocated space, then what about deleting D?Did it, but Extend Volume is still grayed out!Scenario 4From the screenshot, there’s still no Unallocated space, it may be caused by the Extended partition, so delete all volumes in the Extended partition and retry.Delete the Extended partition.Now, the disk space shows as Unallocated, and Extend Volume becomes available.The reasons why Extend Volume grayed out in Server 2012:. You may use FAT32 file system.
From Microsoft explanation, only NTFS and RAW format partition can be extended. There is no adjacent Unallocated space. Only when the Unallocated space is adjacent and at right side of C drive, you can expand C drive with the Unallocated space. If the adjacent drive D is in the Extended Partition, you cannot extend C drive by simply deleting D. You should delete all volumes in the Extended Partition and then delete the entire Extended Partition.What to do when Extend Volume disabled?It is absolutely a BAD idea to delete drive D as well as other volumes in the Extended Partition. Instead, you can MOVE the Unallocated space with partition software. Steps to move Unallocated and extend volumeFirstly, let’s open Disk Management:As you see, C drive is 39.66GB and the 10GB Unallocated space (shrank from D) is behind D.
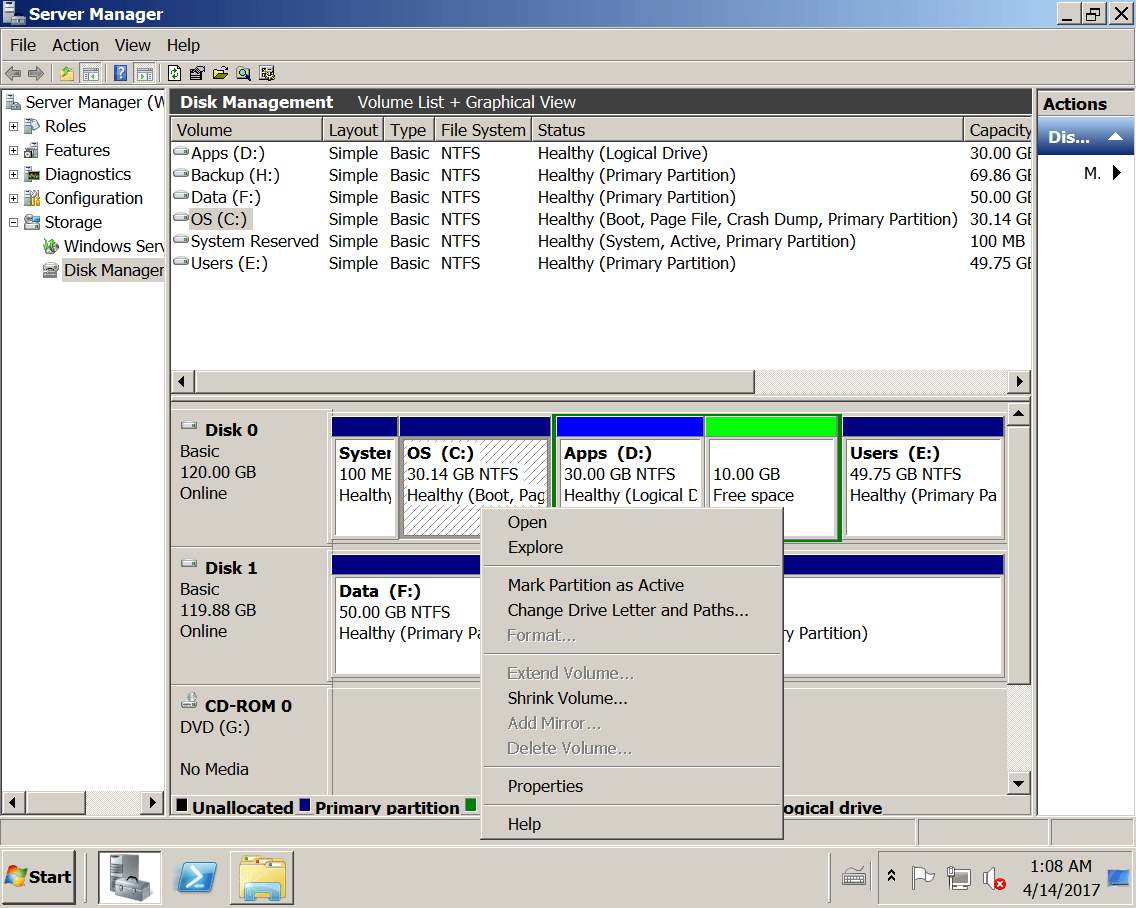

And launch NIUBI Partition Editor, the disk partition layout is the same with Disk Management.Step 1: Right click drive D and select “ Resize/Move Volume“.Step 2: In the pop-up window, drag middle position rightwards.Click OK and back to the main window, where the 10GB Unallocated space moved to behind C: drive.Step 3: Right click C drive and select “Resize/Move Volume” again. In the pop-up window, drag the right border rightwards to hold the Unallocated space.Step 4: Click OK and back to the main window, where the 10GB Unallocated space added into C drive. Click Apply on top left to execute, done.Check in Disk Management:C drive increased to 49.66GB. In summaryThis article explained why extend volume grayed out in Windows Server 2012. To solve this problem, run to move the Unallocated space and then you can expand C drive easily.