Vlc Media Player Not Converting

Hi fshaw818While the AVI video is playing in VLC Player, could you please access the Tools menu and choose Codec Information. Either take a not of each line shown and post here, or else make a screenshot and attach the image here.To create a screenshot, if you don't already know, press the Alt and PrintScr keys to copy the active window, then open an image editor such as Windows Paint or other editor you prefer, and use the Edit menu Paste or often Ctrl and V works. File Save as and choose JPG, GIF, or PNG to save your image.We may be able to guide you further.Bill.
Hi fshaw818.I'm not sure what you mean when you say 'As per Expert Exhange recommendation I have accepted my own solution'.Did you find a way to get VLC Player to convert that same.AVI file to.MP4 and retain the audio content?If NOT, then the question was answered by Masqueraid in Comment ID: 35308360. Sometimes the answer is a NO, and in this case it was:'the issue is with the PCM 16bit audio conversion, VLC is seeing it but not processing it even though AVC can handle it, some araw combinations are still not supported by VLC for conversion in the stable releases.' My tests tended to support Masqueraid's answer to the problem in that I took what will have been a similar AVI file and it failed in the same way even with the latest stable release of VLC Player. So it will not work unless you use another program, which is what you already did.I believe that Masqueraid HAS answered your question with a 'NO, sorry, VLC Player cannot convert some types of content'.For a more in-depth explanation as to WHY it cannot do it (beyond the scope of this question), you would have to ask some of the programmers who create the VLC software, or become proficient in programming and debug the issue for yourself in the source code.Bill. Yes I did find a way to convert correctly in VLC. See my 4/5/2011 1:10 p.m.
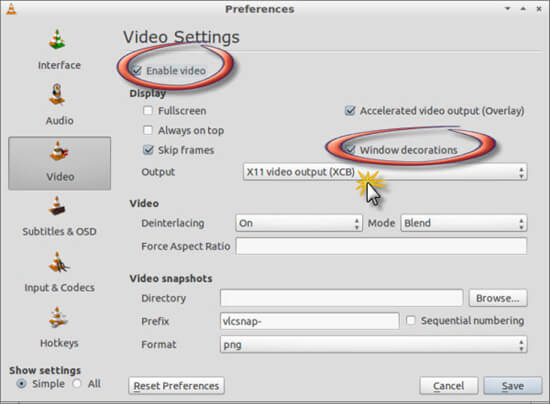

ID: 35320933 comment. I'll give you all 500 points and hopefully this closes the issue. I don't want a hassle. I did receive a note from Experts Exchange saying to was a question no longer being responded to. There was a recommendation that if I answered my own question, close it by awarding the points to my self. Sorry for frustrating you.
I'll likley not ask more questions here even though I just renewed my subscription.
RECOMMENDED:is probably the best video player out there for Windows, or at least one of the best. VLC’s simple user interface, great number of features, support for almost all video formats, and high performance easily make it the best video player.Most of Windows users use VLC for watching videos and aren’t aware of all advanced features that it offers.For those who have been using VLC player to watch video files only, you can use VLC to convert video files from one format to another, stream video files, capture your desktop or capture the TV, and also watch online videos within the player without having to launch your web browser. You might ask why one would use VLC when there are plenty of powerful free tools available to convert video files.
What Is A Vlc Media Player
Of course, a software specially designed to convert video files will have more options and supports more formats. But if you don’t want to install an additional software to convert a small video file or quickly want to convert video file to MP3, you can use the converter tool present in all recent versions of VLC.Follow the instructions given below to convert a video file in Windows using VLC media player:Step 1: Launch VLC media player.Step 2: Click Media menu and then click Convert/Save option to launch Open Media dialog box. Bluetooth incoming call alert. Alternatively, when the VLC is running, you can use Ctrl + R hotkey to launch Open Media dialog.Step 3: Here, under File tab, click Add button to browse to the video file that you wish to convert. Browse to the video file, select it, and then click Open button.Step 4: Next check the option titled Use a subtitle file if you would like to add a subtitle file to the selected video.
But actually it's not just an application that you can use for playback of movie files. Step 1: Run VLC media player, then select 'Media' 'Convert/Save' from. If I tell you that you can convert any media files using VLC media player, you’ll not believe me. So, to find out how we can convert those media file read this helpful article. There is no doubt that VLC media player is one of the most popular and feature-rich media players available.
You can skip this step if you don’t want to add subtitle.Step 5: Next step is to check the option titled Show more options to see options to change start time of the video file (useful if you want to always start the selected video file at a certain timestamp), and MRL (Media Resource Locator).Step 6: Finally, click Convert/Save button to select destination folder, and select the new format of the video file. Here, you can either select a readily available profile, edit an existing profile, or create a new profile by selecting a new video and audio codec.Click the settings icon next to a file to choose the video codec, audio codec, bitrate, resolution, and frame rate. And if you want to create a new profile with custom settings, click on create new profile button (see picture) to see all options.Step 7: Finally, click Start button to begin converting the video file. Depending on the size of the video file, selected format, and your PC hardware it the time might take a few minutes to hours to complete the process.Once done, browse to the destination folder that you have mentioned in Step 6, right-click on the video file, click Open with, and then click VLC media player to start playing the video file.