Cortana Not Working Windows 10
After the Windows 10 update on March 12, 2019 last Tuesday, I noticed that the Cortana search is not working anymore. When I type some input letters on the Cortana search bar, Cortana only takes in and displays the first two letters I typed on the search bar every time. Cortana not working properly on Windows 10 may probably be a result of the conflict created by the security programs installed on your computer. As such, we recommend temporarily uninstalling your anti-virus to see if this resolves the problem. With that said, follow the instructions below: Click the Search icon.
.Restart your computerBefore rushing to the comments section to explain how useless this step is, remember that even the most tech proficient folks sometimes — under the right conditions — forget this step. If your search problems persist following a restart, read on!End Cortana's processEnding Cortana's process in Task Manager might just do the trick.
After ending the process, it will automatically restart almost immediately. Right-click the Start button.Click Task Manager. Click Cortana. (You might have to scroll down a bit to find it.).Click End Task.Did restarting Cortana do the trick? If not, keep reading.Restart Windows ExplorerAnother quick fix attempt, restarting Windows Explorer might jump-start your taskbar search. Right-click the Start button.Click Task Manager.
Click Windows Explorer. (It's located near the bottom of the Task Manager menu.).Click Restart.Read on if you still can't search from your Windows 10 taskbar.Restart Windows Search serviceSometimes restarting the Windows Search service can jar something loose and will get things working again. Hit the Windows Key + R shortcut on your keyboard. Type services.msc and hit Enter. Right-click Windows Search.Click Restart.Try searching again.
If nothing has changed, move on to the next set of steps.Use Windows troubleshooter to restore indexing servicesThe much-maligned Windows troubleshooter might just do the trick here. Hit the Windows Key + R shortcut on your keyboard to open the Run window. Type Control Panel and hit Enter on your keyboard.Click Troubleshooting. Click System and Security.Right-click Search and Indexing. Click Run as Administrator.Click Next, and the troubleshooter will run.
Click the checkbox next to any problems you're encountering. In this case, you should choose Files don't appear in search results.Click Next.Troubleshooter may or may not detect any problems.
If it detects a problem, it will attempt to fix it. Search still not working? Keep reading!Set startup options and restart Windows SearchYour PC might have been distracted during startup and forgot to start Windows Search.
Going into Services and setting startup parameters and finally restarting Windows Search will hopefully get your taskbar search working again. Hit the Windows Key + R shortcut on your keyboard to open the Run window. Type services.msc into the Run field.Click OK. Right-click Windows Search. (It's located near the bottom of the list.).Click Properties.
Click the dropdown menu next to Startup type.Click Automatic (Delayed Start) or Automatic depending on your preference. Click Apply.Click OK. Right-click Windows Search again.Click Restart.Change the size of your paging fileWe received another potential fix from Windows Central member Charly19932002 in the comments section. It involves increasing the paging file size.
Here's how to do so. Hit the Windows Key + R shortcut on your keyboard to open the Run window.

Type sysdm.cpl.Click OK. Click the Advanced tab.Click the Settings button in the Performance section. Click the Advanced tab.Click the Change button in the Virtual memory section. Click the checkbox next to Automatically manage paging file size for all drives so the checkmark disappears.Click Custom size.Depending on the size of your hard drive, try going with an initial size of 16MB and a maximum size of at least 2000MB. If you see problems with your PC's performance, reset the paging file by checking the box next to Automatically manage paging file size of all drives.Disable Zemana AntiLogger Free keystroke encryptionAnother suggested fix from the comments section, from member Steve Humphries, involves a compatibility issue with Zemana AntiLogger Free software. More specifically, the keystroke encryption feature causes problems.
If you're running Zemana AntiLogger Free, try disabling the keystroke encryption option and see if Windows Search starts working again.There are some who have also had issues with other antivirus software clogging up the Windows 10 search. As a final effort, you can try uninstalling and testing to see if search works. Can you search now?Did one of these steps help you get your taskbar search working again? Let us know in the comments section!
Hey Cortana Not Working Windows 10
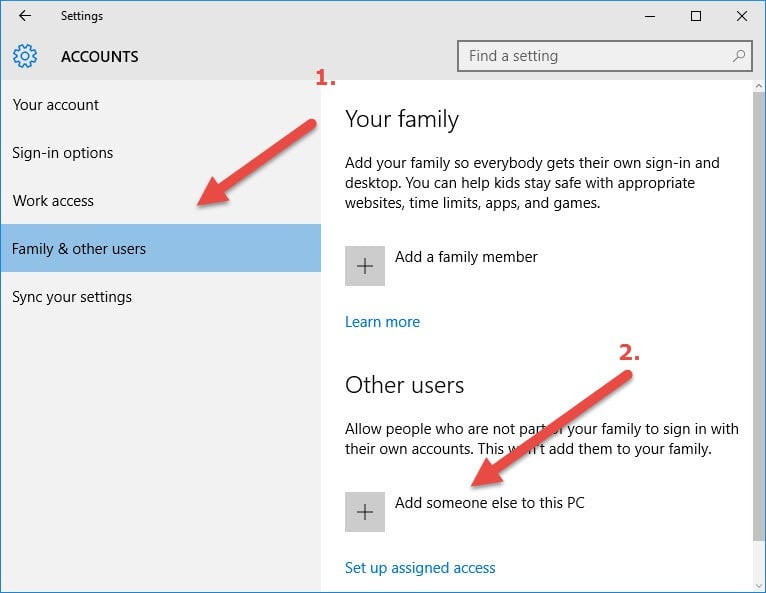

Also, be sure to have a look at more of our great Windows 10 help articles.Updated May 31, 2018: I've refreshed this guide to ensure it still applies following the April 2018 Windows 10 update.
Hi, does this work if you create a new user account for test purposes?If so, it's a problem particular to your user account. You can then try:- choosing between all accounts and your user account based on the outcome of the above.If no luck, thenDownload and run Hard Disk Sentinel (trial) to check your disk.If ok then check your file system:From an admin command promptWindows key + X, click command prompt (admin)chkdsk C: /FYour PC will need to restart.Post back the result, which you can get after a restart as follows:Make sure the result is clear or fixed- else do not proceed.If ok then from an admin command prompt runSFC /SCANNOWand post back the summary on screen.Also advise state of Cortana again. Thanks for your response.
I am a little confused, I presume you mean if it (ie.Cortana & Search) 'does not work'. It does not work in my Test account. I have rarely used other accounts - it is interesting to see that some apps do and some do not work - the reasons for the difference are not obvious to me.Regarding the link to the HDD Scan utility, do you know if it is compatible with eMMC drives? I find no mention in the website and suspect not. My eMMC does not use SMART.The ChkDsk of C drive reported no errors (I have been trying to find how to stop it scanning my D drive (SD card) automatically every time).Sfc/scannow reports: 'Windows Resource Protection could not start the repair service.' Sometimes it works, sometimes it works - when it does work it usually finds some corruptions it cannot repair and provides links to logs which for me are totally incomprehensible.I don't know where this leaves me now!
Chkdsk can pass if a disk is failing. Sorry, didn't note your technology - just noted laptop and proceeded accordingly.Let's assume it's ok.2. So given that, I would suggest you try an in-place upgrade repair install.
Thanks for all that guidance - I will print it to keep until I am in a position to carry it out, if I have to. It is more than likely too optimistic but it has been suggested a major update (Creators?) could cure some of the issues I have (as long as they don't foul up the download).
In particular I have not been able to download or update from the Store for some time - the Cortana Search problem is much more recent, it seemed to be caused by the April cumulative update. Apart from that I can do most of the things I need to despite various gremlins. Downloading programs from WWW works fine.